In this tutorial, we'll show you how to get a Rheita 100 camera online using the beeper method. For simplicity's sake, the procedure should be carried out close to your Internet box ( recommended ). Please note that if you change your Internet box, you will need to carry out the association procedure from step 1 after deleting the camera from the application. Make sure you have the camera's QR code. If you lose this QR code, your camera will be unusable.
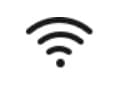
If the network name doesn’t appear, go to your smartphone’s authorizations and check that the “Position” or “Location information” authorization is granted.
Valid for Freebox Delta/Pop/Révolution/mini/One/4G+/Crystal